http://artikeltentangkesehatan.com/ Untuk tips-tips kesehatan
This is featured post 1 title
Replace these every slider sentences with your featured post descriptions.Go to Blogger edit html and find these sentences.Now replace these with your own descriptions.This theme is Bloggerized by Lasantha - Premiumbloggertemplates.com.

This is featured post 2 title
Replace these every slider sentences with your featured post descriptions.Go to Blogger edit html and find these sentences.Now replace these with your own descriptions.This theme is Bloggerized by Lasantha - Premiumbloggertemplates.com.

This is featured post 3 title
Replace these every slider sentences with your featured post descriptions.Go to Blogger edit html and find these sentences.Now replace these with your own descriptions.This theme is Bloggerized by Lasantha - Premiumbloggertemplates.com.

Kamis, 21 November 2013
 08.21
08.21
 Unknown
Unknown
- Masuk ke cPanel, dengan mengetik namadomain.com/cpanel atau namadomain.com:2082 di browser. Masukkan username dan password cPanel Hosting yang diberikan oleh Hosting Provider Anda.

- Di halaman admin cPanel, arahkan ke kolom bagian Software, dan klik icon aplikasi bernama Fantastico De Luxe.

- Cari installer WordPress di daftar aplikasi dan selanjutnya klik new installation.

- Setelah
terbuka halaman form intalasi WordPress, isikan data-data yang
diperlukan untuk menginstal WordPress ke dalam kolom yang disediakan.
Setelah itu klik install WordPress.

- Jika sudah muncul halaman konfirmasi penginstalan WordPress, klik finish installation.

- Proses instalasi WordPress via Fantastico selesai.

 08.15
08.15
 Unknown
Unknown

Kali ini saya akan memberikan tutorial tentang cara install Windows XP dan bagi anda yang ingin menginstall ulang komputer atau laptop, Windows XP bisa jadi pilihan yang cocok karena sistem operasi ini lebih ringan dan tidak membutuhkan spesifikasi hardware yang besar dibanding dengan sistem operasi lain seperti Windows 7 jika digunakan pada komputer atau laptop anda.
Pertama-tama anda harus sudah menyiapkan kepingan CD Windows XP, versinya terserah anda, mau Windows XP Professional, Home Edition, atau yang lain. Dan pastikan komputer atau PC anda memiliki CD/DVD-Drive Hardwarenya. Berikut langkah-langkahnya:
1. Ubah Boot Priority yang ada di BIOS pada komputer dengan cara Menekan Delete/F2 pada keyboard. Pada tampilan Layar biasanya terdapat tulisan "Press DEL to run Setup".
2.Lalu masuk pada BIOS kemudian pilih Boot pada menu dan pilih Icon Boot Device Priority seperti pada gambar dibawah ini:

3.Setelah itu Kita akan melakukan perubahan pada posisi 1st Boot Device yakni kita ganti dengan CDROM. Caranya klik Enter lalu pilih CDROM. Lalu tekan F10 untuk menyimpan konfigurasinya.Pilih YES, maka akan me-Restart. Sebelum menekan F10 Masukkan CD Windows XP.

4. Tunggu sampai ada tulisan "Press any key to boot from CD" maka tekan sembarang tombol pada keyboard dan akan muncul Windows Setup seperti gambar dibawah ini

5. Maka akan muncul Windows Setup seperti gambar dibawah ini
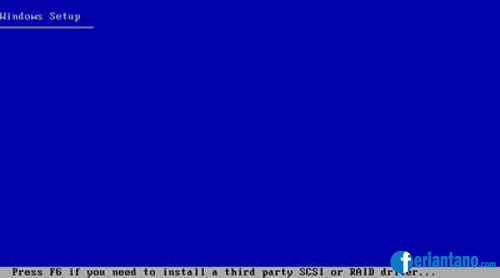
6. Setelah itu ada tiga pilihan Instalasi, "Enter" untuk menginstall Windows XP, "R" untuk Repair Windows XP yang sebelumnya sudah terinstal, dan "F3" untuk keluar dari proses istalasi.

7. Akan ada "Windows XP Licensing Agrement", untuk menyetujui ketentuan tekan F8

8. Selanjutnya proses Pastisi Harddisk, ukuran/kapasitas dan jumlah partisi terserah anda.
Perhatian : "jika sebelumnya sudah terinstall Sistem Operasi, hapus dulu partisi sistemnya kemudian baru tentukan lagi partisinya. jika tidak maka sistem operasi akan korup/error"

9. Kalo mau langsung menginstall, tekan Enter, tapi kalo mau membagi partisi, tekan C. maka akan tampil pembagian partisi seperti gambar dibawah ini (pembagian dalam satuan MB. contoh : jika ingin 25 GB, maka ditulis 25000 MB).

10. Jika sudah, tekan Enter pada partisi yang anda inginkan (saya sarankan pada partisi urutan pertama, untuk mempermudah proses instalasi).

11. Maka akan muncul pilihan format partisi (saya sarankan pilih yang Quick, karena prosesnya lebih cepat).
Ket : FAT untuk harddisk kurang dari 10 GB dan NTFS untuk harddisk lebih dari 10 GB.

12. Lalu proses format berlangsung seperti gambar dibawah ini.

13. Setelah itu, proses penyalinan file instalasi.

14. Setelah proses penyalinan selesai, komputer akan restart otomatis. untuk mempercepat restart, anda bisa langsung tekan Enter.

15. Lalu akan muncul tampilan Grafik Windows XP seperti gambar dibawah ini.

16. Setelah itu sampai pada layar berikut klik Next.

17. Lalu isikan dengan Nama dan Organisasi Kamu kemudian tekan Next.

18. Disini Sobat akan mengisikan Produk Key atau Serial Number dari type windows dan tekan Next lagi.

19. Isikan nama komputer dan password untuk mengaksesnya lalu tekan Next.

20. Set Time Zone pada posisi (GMT+80:00) klik Next.

21. Typical settings: Pada option ini settingan jaringan akan dibuat default windows Custom settings: Untuk mensetting jaringan kamu secara manual lalu klik Next.

22. Bila kamu terhubung kejaringan local dengan domain pilih option Yes, lalu isi dengan nama Domain yang sama dengan Domain jaringan kamu dan sebaliknya jika tidak terhubung kejaringan atau terhubung tapi tanpa Domain pilih option No, sekali lagi tekan Next.

23. Ikuti langkah-langkahnya sampai pada bagian restart. tekan OK untuk langsung restart seperti gamabr dibawah ini.

24. Dan akan muncul lagi jendela Windows XP seperti gambar dibawah.

25. Akan mucul tampilan grafik "Welcome to Microsoft Windows" dan klik Next.

26. Dan pada bagian "Help Protect Your PC" sebaiknya pilih Not Right Now.

27. Lalu tinggal Ok, Next, Skip dan Finish Sampai muncul jendela Welcome

28. Dan akhirnya muncul tampilan dekstop Windows XP seperti gambar dibawah ini.

Demikianlah tutorial Cara Install Windows XP Lengkap Dengan Gambar, semoga anda terbantu dalam proses penginstallan windows xp.
Referensi : http://dilicom.blogspot.com/2012/10/cara-instal-windows-xp-beserta-gambarnya.html
 06.51
06.51
 Unknown
Unknown
Pas pendaftaran sekolah, yang saya rasain tu ndak koq pendaftaran sekolah, tapi malah kayak pendaftaran INDONESIA IDOL ato semacamnya -_-" . kenapa? gara" pas pendaftaran tu mondar mandir sana sini -_- dan alhamdulillah pas saya lihat di PPD saya ketrima.. #horee :D
MULTIMEDIA menurut pengalaman saya, itu susah susah gampang. Susahnya pas tugas, pasti ngasihnya gak koq satu-satu tapi langsung 3/lebih dalam waktu 1 minggu #-_-“ . di sisi lain, multimedia itu ada gampangnya, gampangnya pas pelajaran yang saya suka. terutama pas pelajaran photograph ^^ . yang harus kamu lakukan pas daftar di MULTIMEDIA ato sering dijuluki "MM" yaitu sabar, tawakal, dan nikmati stress mu itu. haha :D
nah, sekarang udah ketrima, udah ngejalani 1 semester mari kawan" kita nikmati aja. Masalah tugas numpuk itu dinikmati. Tugas numpuk itu buat latian kita, besok kalo kerja malah tambah numpuk.. oke kawan!!! semangat!!! ^^
Senin, 28 Oktober 2013
 06.38
06.38
 Unknown
Unknown
Langkah-langkah Cara Merakit Komputer PC Beserta Gambarnya + Penanganan Masalah
B. Perakitan
C. Pengujian
D. Penanganan Masalah

- Penentuan Konfigurasi Komputer
- Persiapan Kompunen dan perlengkapan
- Pengamanan
- Komponen komputer
- Kelengkapan komponen seperti kabel, sekerup, jumper, baut dan sebagainya
- Buku manual dan referensi dari komponen
- Alat bantu berupa obeng pipih dan philips

- Menggunakan gelang anti statis atau menyentuh permukaan logam pada casing sebelum memegang komponen untuk membuang muatan statis.
- Tidak menyentuh langsung komponen elektronik, konektor atau jalur rangkaian tetapi memegang pada badan logam atau plastik yang terdapat pada komponen.

- Penyiapan motherboard
- Memasang Prosessor
- Memasang heatsink
- Memasang Modul Memori
- memasang Motherboard pada Casing
- Memasang Power Supply
- Memasang Kabel Motherboard dan Casing
- Memasang Drive
- Memasang card Adapter
- Penyelesaian Akhir

- Tentukan posisi pin 1 pada prosessor dan socket prosessor di motherboard, umumnya terletak di pojok yang ditandai dengan titik, segitiga atau lekukan.
- Tegakkan posisi tuas pengunci socket untuk membuka.
- Masukkan prosessor ke socket dengan lebih dulu menyelaraskan posisi kaki-kaki prosessor dengan lubang socket. rapatkan hingga tidak terdapat celah antara prosessor dengan socket.
- Turunkan kembali tuas pengunci.

- Pasang penyangga (bracket) pada dua ujung slot di motherboard sehingga posisi lubang pasak bertemu dengan lubang di motherboard
- Masukkan pasak kemudian pengunci pasak pada lubang pasak


- Sesuaikan posisi lekukan pada modul dengan tonjolan pada slot.
- Masukkan modul dengan membuat sudut miring 45 derajat terhadap slot
- Dorong hingga modul tegak pada slot, tuas pengunci pada slot akan otomatis mengunci modul.


- Rebahkan kait pengunci pada ujung slot
- sesuaikan posisi lekukan pada konektor modul dengan tonjolan pada slot. lalu masukkan modul ke slot.
- Kait pengunci secara otomatis mengunci modul pada slot bila modul sudah tepat terpasang.


- Tentukan posisi lubang untuk setiap dudukan plastik dan logam. Lubang untuk dudukan logam (metal spacer) ditandai dengan cincin pada tepi lubang.
- Pasang dudukan logam atau plastik pada tray casing sesuai dengan posisi setiap lubang dudukan yang sesuai pada motherboard.
- Tempatkan motherboard pada tray casing sehinga kepala dudukan keluar dari lubang pada motherboard. Pasang sekerup pengunci pada setiap dudukan logam.
- Pasang bingkai port I/O (I/O sheild) pada motherboard jika ada.
- Pasang tray casing yang sudah terpasang motherboard pada casing dan kunci dengan sekerup.

- Masukkan power supply pada rak di bagian belakang casing. Pasang ke empat buah sekerup pengunci.
- HUbungkan konektor power dari power supply ke motherboard. Konektor power jenis ATX hanya memiliki satu cara pemasangan sehingga tidak akan terbalik. Untuk jenis non ATX dengan dua konektor yang terpisah maka kabel-kabel ground warna hitam harus ditempatkan bersisian dan dipasang pada bagian tengah dari konektor power motherboard. Hubungkan kabel daya untuk fan, jika memakai fan untuk pendingin CPU.

- Pasang kabel data untuk floppy drive pada konektor pengontrol floppy di motherboard
- Pasang kabel IDE untuk pada konektor IDE primary dan secondary pada motherboard.
- Untuk motherboard non ATX. Pasang kabel port serial dan pararel pada konektor di motherboard. Perhatikan posisi pin 1 untuk memasang.
- Pada bagian belakang casing terdapat lubang untuk memasang port tambahan jenis non slot. Buka sekerup pengunci pelat tertutup lubang port lalumasukkan port konektor yang ingin dipasang dan pasang sekerup kembali.
- Bila port mouse belum tersedia di belakang casing maka card konektor mouse harus dipasang lalu dihubungkan dengan konektor mouse pada motherboard.
- Hubungan kabel konektor dari switch di panel depan casing, LED, speaker internal dan port yang terpasang di depan casing bila ada ke motherboard. Periksa diagram motherboard untuk mencari lokasi konektor yang tepat.



- Copot pelet penutup bay drive (ruang untuk drive pada casing)
- Masukkan drive dari depan bay dengan terlebih dahulu mengatur seting jumper (sebagai master atau slave) pada drive.
- Sesuaikan posisi lubang sekerup di drive dan casing lalu pasang sekerup penahan drive.
- Hubungkan konektor kabel IDE ke drive dan konektor di motherboard (konektor primary dipakai lebih dulu)
- Ulangi langkah 1 samapai 4 untuk setiap pemasangan drive.
- Bila kabel IDE terhubung ke du drive pastikan perbedaan seting jumper keduanya yakni drive pertama diset sebagai master dan lainnya sebagai slave.
- Konektor IDE secondary pada motherboard dapat dipakai untuk menghubungkan dua drive tambahan.
- Floppy drive dihubungkan ke konektor khusus floppy di motherboard

- Pegang card adapter pada tepi, hindari menyentuh komponen atau rangkaian elektronik. Tekan card hingga konektor tepat masuk pada slot ekspansi di motherboard
- Pasang sekerup penahan card ke casing
- Hubungkan kembali kabel internal pada card, bila ada.

- Pasang penutup casing dengan menggeser
- sambungkan kabel dari catu daya ke soket dinding.
- Pasang konektor monitor ke port video card.
- Pasang konektor kabel telepon ke port modem bila ada.
- Hubungkan konektor kabel keyboard dan konektor mouse ke port mouse atau poert serial (tergantung jenis mouse).
- Hubungkan piranti eksternal lainnya seperti speaker, joystick, dan microphone bila ada ke port yang sesuai. Periksa manual dari card adapter untuk memastikan lokasi port.

- Hidupkan monitor lalu unit sistem. Perhatikan tampilan monitor dan suara dari speaker.
- Program FOST dari BIOS secara otomatis akan mendeteksi hardware yang terpasang dikomputer. Bila terdapat kesalahan maka tampilan monitor kosong dan speaker mengeluarkan bunyi beep secara teratur sebagai kode indikasi kesalahan. Periksa referensi kode BIOS untuk mengetahui indikasi kesalahan yang dimaksud oleh kode beep.
- Jika tidak terjadi kesalahan maka monitor menampilkan proses eksekusi dari program POST. ekan tombol interupsi BIOS sesuai petunjuk di layar untuk masuk ke program setup BIOS.
- Periksa semua hasil deteksi hardware oleh program setup BIOS. Beberapa seting mungkin harus dirubah nilainya terutama kapasitas hardisk dan boot sequence.
- Simpan perubahan seting dan keluar dari setup BIOS.
- Komputer atau monitor tidak menyala, kemungkinan disebabkan oleh switch atau kabel daya belum terhubung.
- Card adapter yang tidak terdeteksi disebabkan oleh pemasangan card belum pas ke slot/
sumber :http://elangjawa-hidup.blogspot.com/2010/07/langkah-langkah-cara-merakit-komputer.html









